Tips melindungi folder file dengan password ini cocok diterapkan di komputer pribadi maupun kantor. Gak mau 'kan data file kita dibuka-buka orang lain?
Langsung aja. Ini cara membuat password pada folder file data kita di komputer yang menggunakan OS Windows.
Langsung aja. Ini cara membuat password pada folder file data kita di komputer yang menggunakan OS Windows.
1. Buka Windows Explore
2. Buat Folder Baru, misalnya nama foldernya DATAKU
3. Buka folder DATAKU yang baru dibuat tadi.
4. Klik kanan (righ-click) mouse Anda di dalam folder DATAKU
5. Pilih new > text document > akan muncul file Notepad
6. Buka file new text document tadi (doble klik)
7. Copas kode di bawah ini ke dalam text document yang sudah terbuka seperti di atas.
Quote:
Quote: cls
@ECHO OFF
title Folder Private
if EXIST "Control Panel.{21EC2020-3AEA-1069-A2DD-08002B30309D}" goto UNLOCK
if NOT EXIST Private goto MDLOCKER
:CONFIRM
echo Are you sure you want to lock the folder(Y/N)
set/p "cho=>"
if %cho%==Y goto LOCK
if %cho%==y goto LOCK
if %cho%==n goto END
if %cho%==N goto END
echo Invalid choice.
goto CONFIRM
:LOCK
ren Private "Control Panel.{21EC2020-3AEA-1069-A2DD-08002B30309D}"
attrib +h +s "Control Panel.{21EC2020-3AEA-1069-A2DD-08002B30309D}"
echo Folder locked
goto End
:UNLOCK
echo Enter password to unlock folder
set/p "pass=>"
if NOT %pass%== password here goto FAIL
attrib -h -s "Control Panel.{21EC2020-3AEA-1069-A2DD-08002B30309D}"
ren "Control Panel.{21EC2020-3AEA-1069-A2DD-08002B30309D}" Private
echo Folder Unlocked successfully
goto End
:FAIL
echo Invalid password
goto end
:MDLOCKER
md Private
echo Private created successfully
goto End
:End
8. Ganti kata password here (yang warna merah) dengan password yang Anda pilih. Misalnya passwordku. Jadinya seperti ini:
if NOT %pass%== passwordku goto FAIL
9. Save As (simpan sebagai) file Notepad tadi ke dalam folder DATAKU dengan nama file locker.bat
- Klik file
- Pilih Save As...
- File name isi dengan locker.bat
- Save as type pilih all files
- Klik Save!
Ada 2 file: new text document dan locker dengan tipe batch file.
10. Klik dua kali (dobel klik) pada file locker, maka akan muncul folder baru bernama Private.
Folder file yang diberi password sudah jadi. Buka folder Private (klik dua kali), dan masukkan file-file penting atau data rahasia Anda ke folder Private ini.
Untuk mengunci sekaligus menyembunyikan folder Private (yang berisi file penting yang sudah dipindahkan tadi), doble klik file locker.
Akan terbuka perintah untuk mengunci: Y/N?
Ketik Y untuk kunci (menerapkan password) dan N untuk batal.
Setelah ketik Y, lalu Enter, maka folder Private akan menghilang
Kini Folder Anda sudah dilindungi password. Membuat Password pada Folder File di Komputer (Windows) sudah selesai.
BAGAIMANA CARA MEMBUKANYA?
Untuk membuka folder Private yang sudah diberi password tadi:
- Doble klik atau klik dua kali file locker
- Masukkan password
- Enter!
Cara Membuat Password pada Folder File dengan Software
Jika Cara Membuat Password pada Folder File di Komputer (Windows) di atas dirasa ribet, gunakanb saja software, misalnya Folder Guard atau Protected Folder.
1. Download Folder Guard
2. Install (dobel klik file hasil download)
2. Install (dobel klik file hasil download)
3. Anda akan diminta membuat password seperti pada gambar berikut ini.
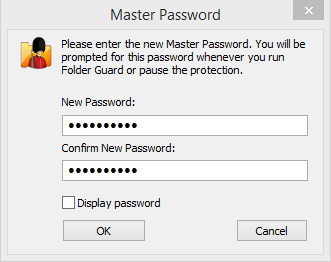
4. Klik tulisan Lock a folder with a password untuk menambahkan Folder file yang ingin dikunci atau dilindungi password yang sudah dibuat tadi.
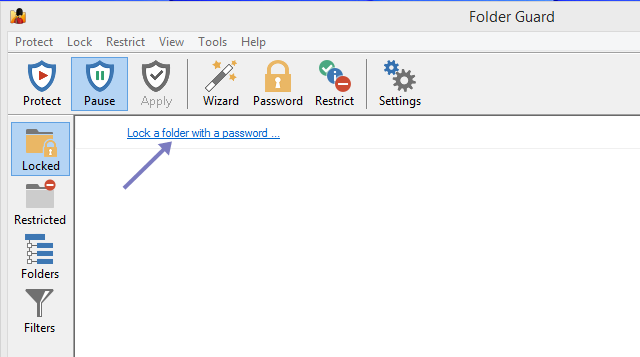
5. Pilih Browse for folder untuk mencari letak folder yang ingin dikunci.
6. Masukkan password untuk mengunci folder. Masukkan password yang sama dengan yang tadi Anda buat pada langkah nomor 3.
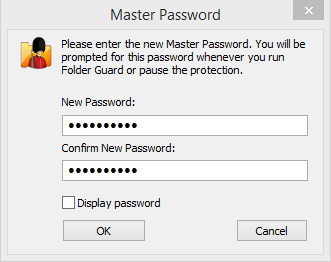
4. Klik tulisan Lock a folder with a password untuk menambahkan Folder file yang ingin dikunci atau dilindungi password yang sudah dibuat tadi.
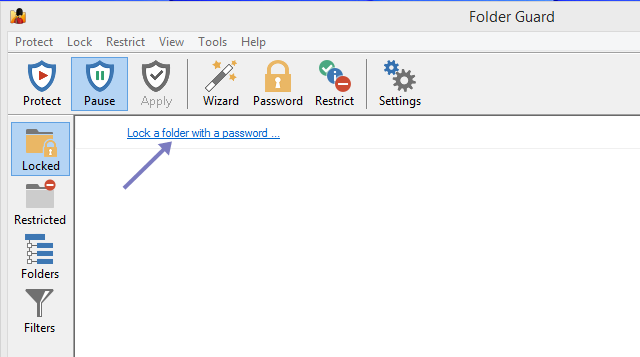
5. Pilih Browse for folder untuk mencari letak folder yang ingin dikunci.
6. Masukkan password untuk mengunci folder. Masukkan password yang sama dengan yang tadi Anda buat pada langkah nomor 3.
Sebenarnya anda bisa saja membuat password yang berbeda untuk setiap folder, tapi agar lebih mudah diingat, dibuat sama saja passwordnya.
Setelah itu, pilih Next.
7. Jika sudah menentukan passwordnya, silakan pilih Finish.
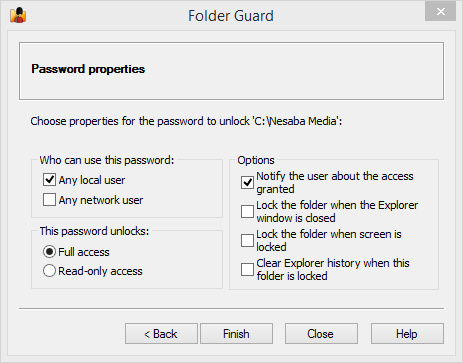
Untuk mengaktifkan password folder yang sudah anda atur tadi, klik tombol Protect.
Untuk mengecek berhasil atau tidaknya, silakan masuk ke dalam folder yang Anda beri password tadi. Untuk membukannya, klik tombol Unlock.
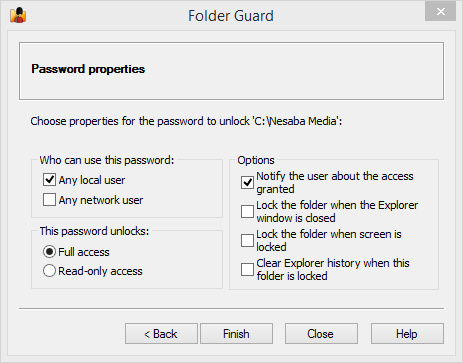
Untuk mengaktifkan password folder yang sudah anda atur tadi, klik tombol Protect.
Untuk mengecek berhasil atau tidaknya, silakan masuk ke dalam folder yang Anda beri password tadi. Untuk membukannya, klik tombol Unlock.
Itu dia Cara Membuat Password pada Folder File di Komputer (Windows). (bloggerbandung.net).*














Post a Comment
Post a Comment